Creating equations
In addition to the library of equations that Pi Cubed ships with, you can create and store your own equations. These equations can be organized within user-defined categories.
To create a custom equation, you use the primary math interface, as if you were performing a calculation. You build a calculation in the manner described in the performing calculations section of the documentation, only some of the numerical values will be replaced by variables.
To insert a variable, tap on a blank operation, select the variables and constants menu, and select the "x" variable from that menu.
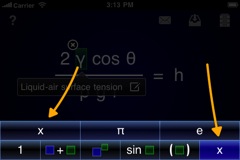
This will insert a generic "x" variable with a standard description. To alter this variable, tap on it and then tap on the edit icon within its description label.
![]()
This will bring up a view that lets you edit the name of the variable, what text (if any) to use for a subscript on the variable, and the text to display for the variable's description. On the iPhone, this will be fullscreen, but on the iPad this will show up as a popover.
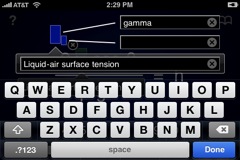
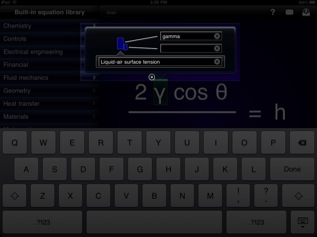
When entering the variable's name and subscript text, you can insert Greek letters by spelling them out. For example, "gamma" will be replaced with a lowercase Greek gamma in the displayed variable.
Additionally, symbols can be input by using international keyboards.
On the iPhone, to finish editing the variable, tap on the "Done" key within the keyboard to return to the main math view. On the iPad, merely tap anywhere other than the popover to dismiss it.
The same editing process can be applied to the result of the equation. You can tap on the result of the equation to pop up a blank description label.
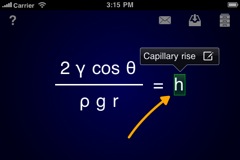
Tapping on the edit icon within that label will bring you to the same editing screen as shown above.
Saving equations
Equations are saved in the same manner as calculations, by tapping on the appropriate icon in the upper right of the main math view.
![]()
![]()
Editing library categories
In the previous section, you saw how to save a custom equation within user-defined categories in the custom equation library. These categories can be inserted, deleted, and renamed, and the equations within them loaded, edited, and moved around.
To access the custom equation library from the main math view on the iPhone, first tap on the library icon in the upper-right-hand corner of the screen.
![]()
This will bring up the main library interface. On the iPad, this library interface will either be present on the left of the screen (in landscape orientation) or in a popover (in portrait). To switch to the custom library view, tap on the tab labeled "Custom library" on the iPhone or the "Custom" toolbar option on the iPad.
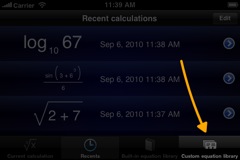
You will be presented with the list of your custom-defined equation categories. If you have not created any yet, this view will be blank.
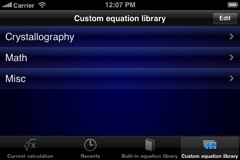
Existing categories can be deleted, new ones inserted, and existing ones edited by putting the table into editing mode. To do this, tap on the "Edit" button in the upper-right-hand corner of the table.
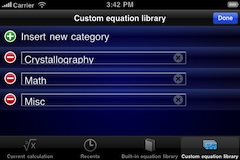
The name of any category in this list can be edited by tapping on the respective category title. When done editing the title, tap the Done button on the keyboard.
To delete a category, simply tap on the red minus sign to its left, then the red "Delete" button that will appear. As a warning, this action will delete all of the equations stored within this category. You may wish to move the ones to be preserved into other categories first. However, if a category is deleted by mistake, you can undo the action by shaking the device (for the iPhone) or tapping the undo button (for the iPad).
To insert a new category, tap on the "Insert new category" item. This will create a blank category, the name of which you can edit in this view.
When done editing the categories, tap on the "Done" button in the table's upper right corner.
Organizing equations
When you are are in the custom library view, you can browse, load, and edit the equations stored within the user-defined categories. Tap on a category to see the equations stored within it.

To edit an equation, tap on the blue disclosure arrow to its right.
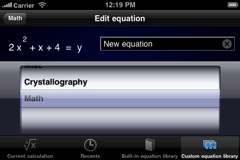
This will bring up a dialog where you can rename the equation and assign it to a different category. When you are done editing, tap on the back navigational arrow button in the upper left to go back to the category's equation listing. If you chose a new category for the equation, it will be moved there.
To delete an equation, tap on the "Edit" button in the upper-right-corner of the table listing equations within the category. Delete an equation by tapping on the red minus sign to its left, then the red "Delete" button that appears on the right.